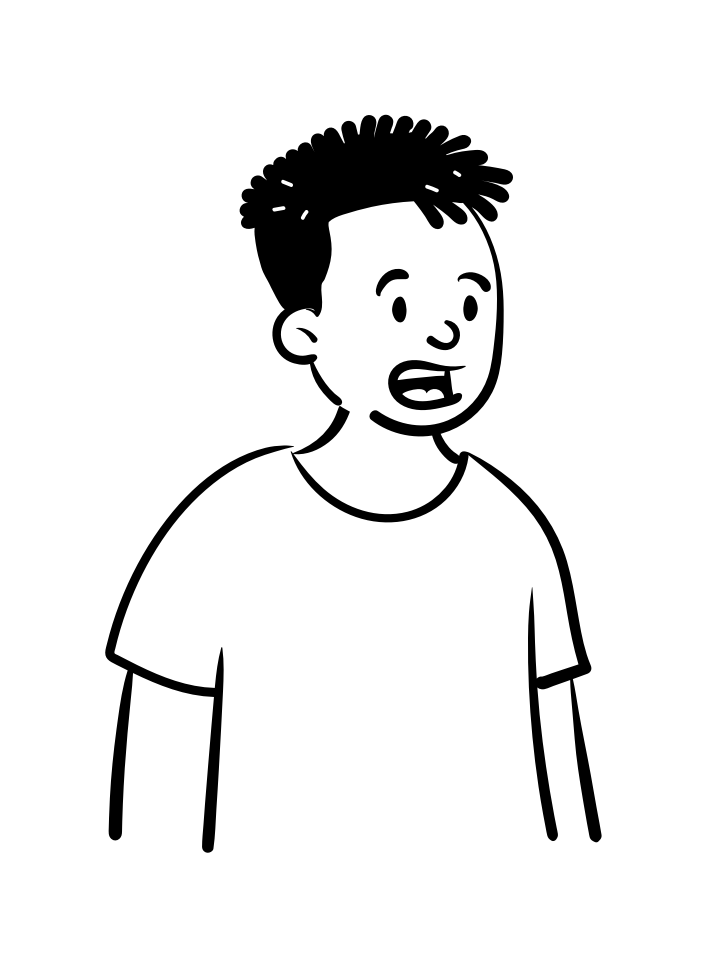以上のような、要望にお応えします。
記事の作成者
✔️AppleMusic使用歴6年
✔️年間チェックは500曲以上
✔️7個のサブスク使用経験あり
この記事では、そんな私がAppleMusicの
・プレイリストを他のサブスクに送る方法
・注意点
を中心にご紹介します。
最後まで読めば、同じプレイリストが他のサブスクでも聴けるようになりますよ。
プレイリストを他のサブスクに送る方法
今回はApple Musicで作ったプレイリストを、Spotifyへ転送する方法をご紹介します。
Spotify以外にもYouTubeやAmazonなどにも送れるので、複数使ってる人には便利。
使うのはTuneMyMusicとSoundiizという転送サイトです。
どちらも無料で使えるので早速試してみましょう。
TuneMyMusicの場合
まずTuneMyMusicを開いたら、言語を日本語に変えてみましょう。
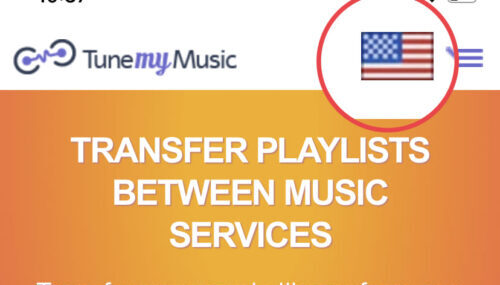
右上の国旗をタップして
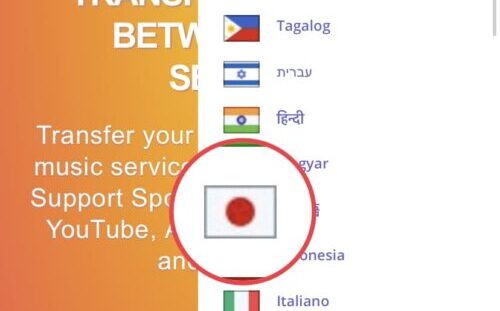
日本国旗を選べばOK。
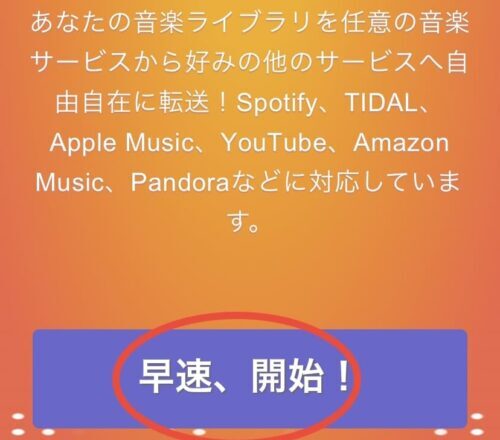
早速、開始!をタップ
ソースの選択
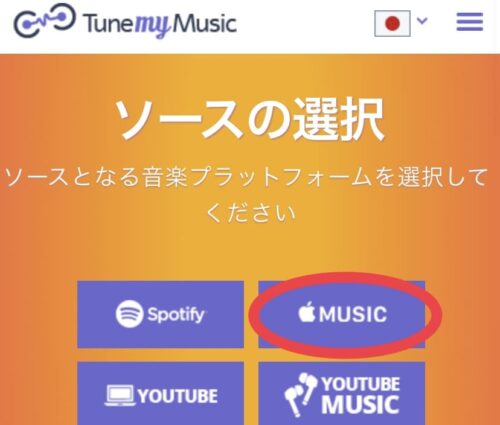
転送元の選択が出るので、AppleMusicをタップ
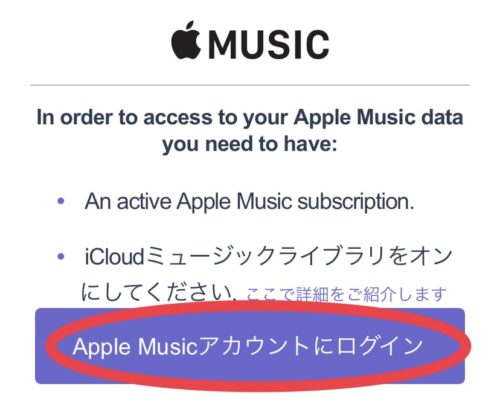
するとログインの要求があるので、あなたのAppleID・パスワードを入力すればOK。
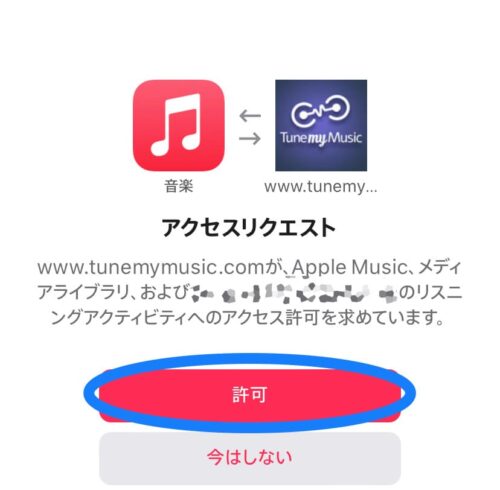
あとはアクセスの許可をタップ。
プレイリストの選択・ゴールの選択
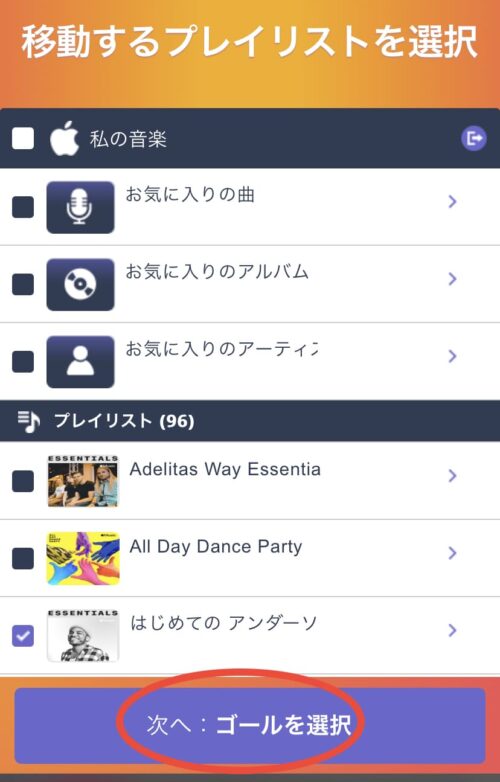
次にへ転送したいプレイリストを選択します。
今回は2つのプレイリストを転送してみますね。
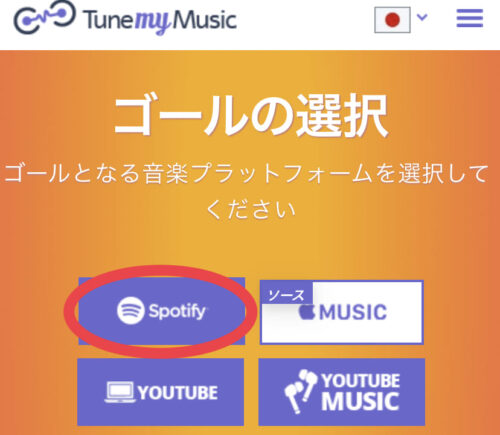
次にゴールを選択→Spotifyをタップしたら
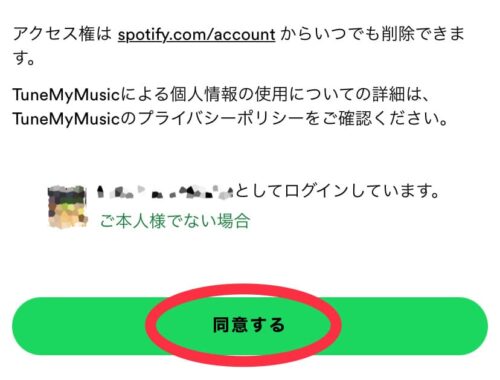
同意するをタップします。
もしアクセスを求められれば、あなたのSpotifyアカウントでログインしましょう。
プレイリストを転送
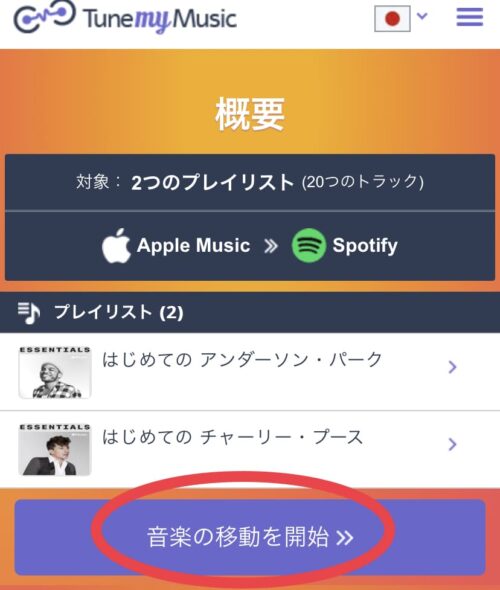
あとは転送予定のプレイリストが一覧で表示されるので、音楽の移動を開始をタップ
転送が完了すれば、上の画面が表示されますよ。
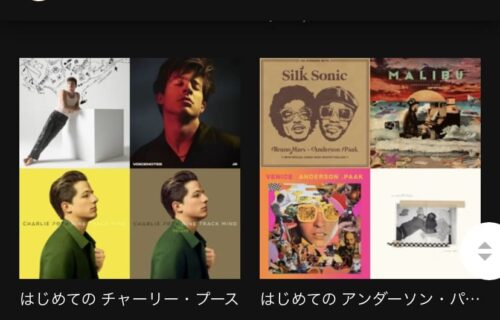
これでSpotifyでもApple Musicのプレイリストが聴けるようになりました。
ちなみに1度に転送できるのは500曲なので注意。
Soundiizの場合
もしTuneMyMusicで転送エラーが起きた場合のため、もう1つご紹介しますね。
まずSoundiizという転送サイトを開くと
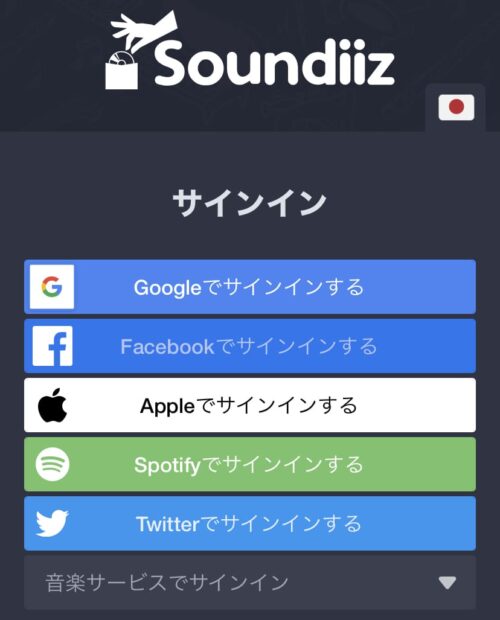
最初はサインインが求められます。
SNS以外にもGoogleやSpotifyアカウントでもログインできますよ。
音楽サブスクとのリンク
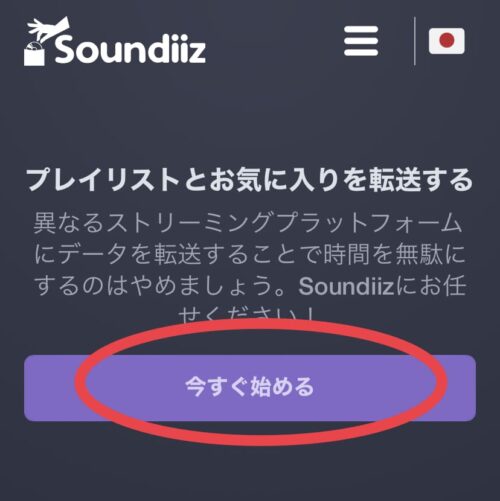
今すぐ始めるをタップすると
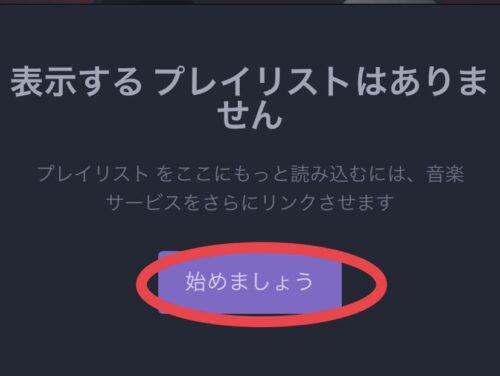
最初は音楽サブスクとリンクしてないので、上記の画像が出てくると思います。
始めましょうを選ぶと
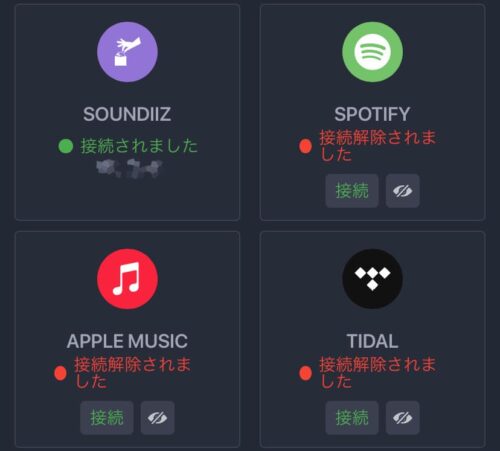
接続解除されましたと表示されるので
AppleMusic・Spotifyの接続をタップしてSoundiizとリンクさせましょう。
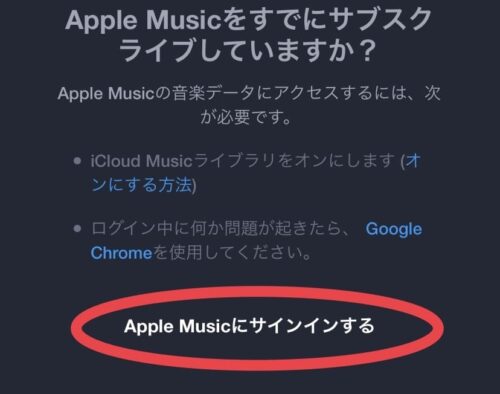
サインインするを選べば、先ほどと同様にAppleID・パスワードを入力すればOK。
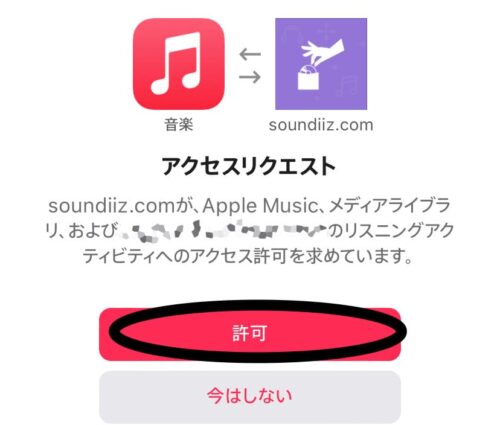
あとはアクセスの許可をタップ。
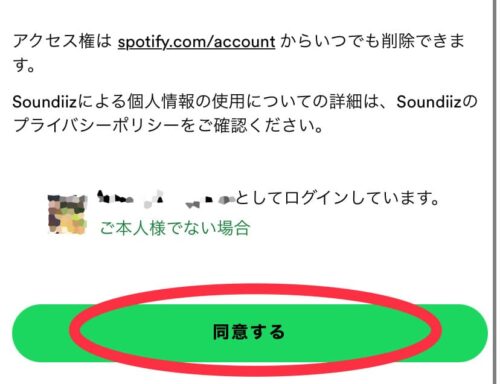
Spotifyも同様に同意するをタップしてログインしましょう。
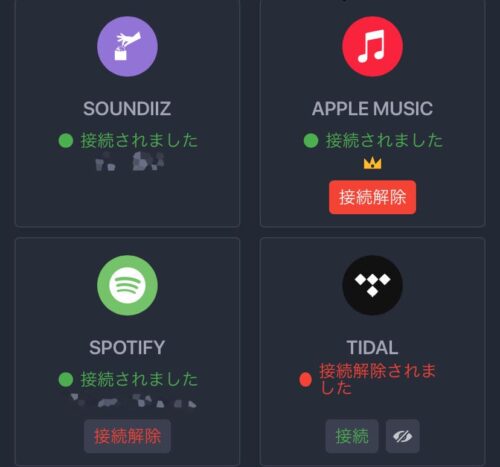
接続されましたという表示になれば準備OKです。
プレイリストの選択・転送
TOP画面左上の3本線をタップし
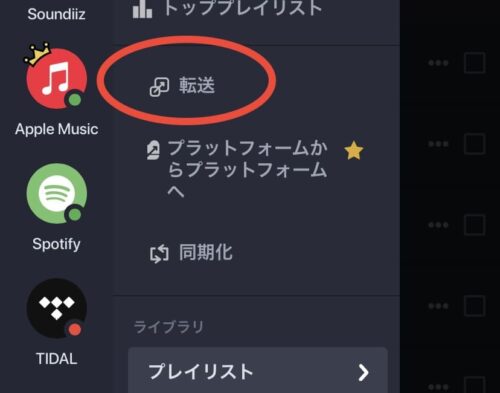
転送を選びます
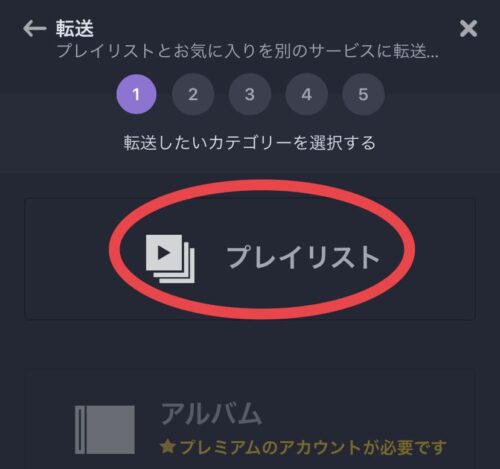
次にプレイリストを選択
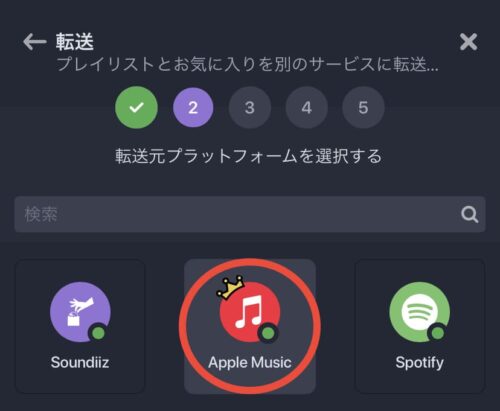
チェックし終えたら転送元をAppleMusicに。
送りたいプレイリストをチェックしたら確認して続ける
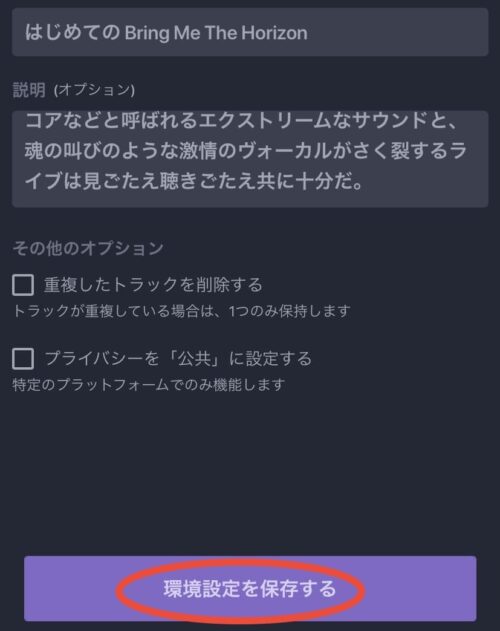
そして環境設定を保存するをタップしましょう。
トラックが重複している場合は、その他のオプションで削除することもできます。
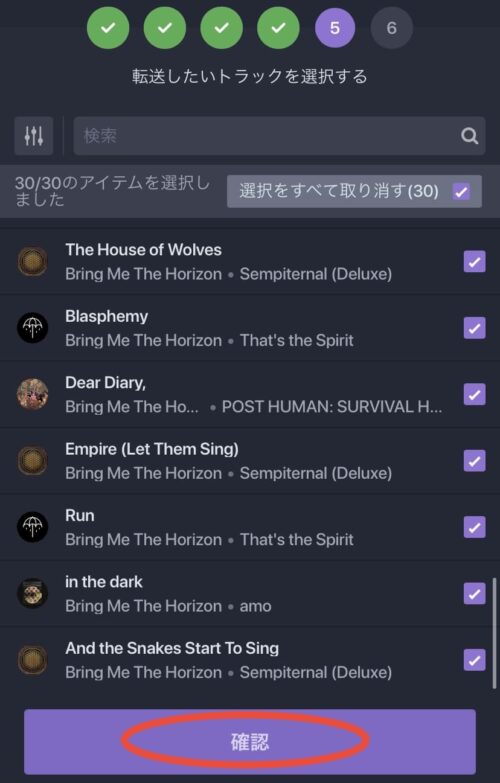
次に転送するトラックを1つずつ確認します。
要らないトラックはここでチェックを外しておきましょう。
OKなら確認をタップ
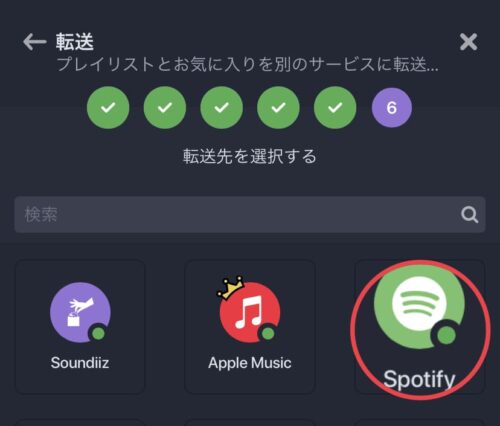
転送先のSpotifyを選べば、自動で転送が開始され
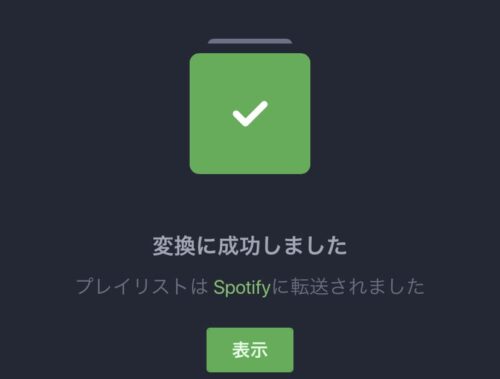
完了すれば上の画面が表示されますよ。
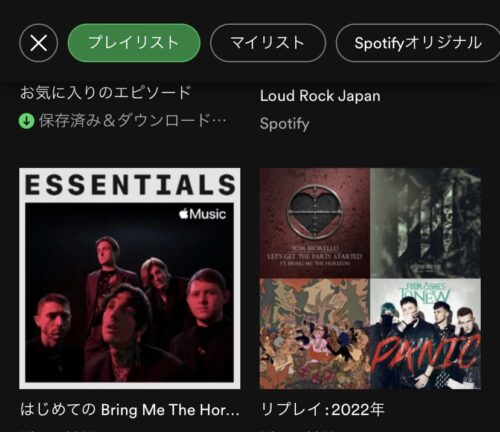
これでSpotifyでもApple Musicのプレイリストが聴けるようになりました。
TuneMyMusicに比べ、細かい転送設定ができるのは嬉しいですね。
どちらのサイトも事前にアカウントID・パスワードを把握してないとリンクできません。
まずは各サブスクにちゃんとログインできるのか?確かめてみるのがいいですね。
注意点
サブスク未解禁の曲は転送できない
CDで取り込んだサブスク未解禁の曲は転送できません。
ジャニーズ、ハロプロ、ホルモン、山下達郎など探せば意外と多いですね。
転送はしても結果失敗になるので注意。
サブスクが解禁されている曲だけを送るようにしましょう。
送る曲数が多いと時間もかかる
大体40〜50曲で転送が完了するまで数十秒かかっていたので、1000曲単位だと大分時間はかかると思います。
ちなみにTuneMyMusicの無料会員は、一度に500曲までしか送れません。
なので本当に送る必要のあるプレイリストか?確かめてからが良いかと。
有料会員なら制限なく曲を送れるので、転送の時間を短縮したい方は、試してみるのもアリですね。
今日のまとめ
Apple Musicのプレイリストを他サブスクに転送する方法を2つのサイトを使ってご紹介しました。
今回紹介した転送サイトはiOS・Androidに限らず、どちらのスマホでも活用できます。
これから音楽サブスクを変えようか迷っている&複数のサブスクで同じプレイリストを聴きたいなら、今回の転送方法を使ってみて下さい。
最初から同じプレイリストを作る手間が省けるので便利です。
他にもAppleMusicについて詳しく知りたい方は、下の記事を読んでみて下さいね。