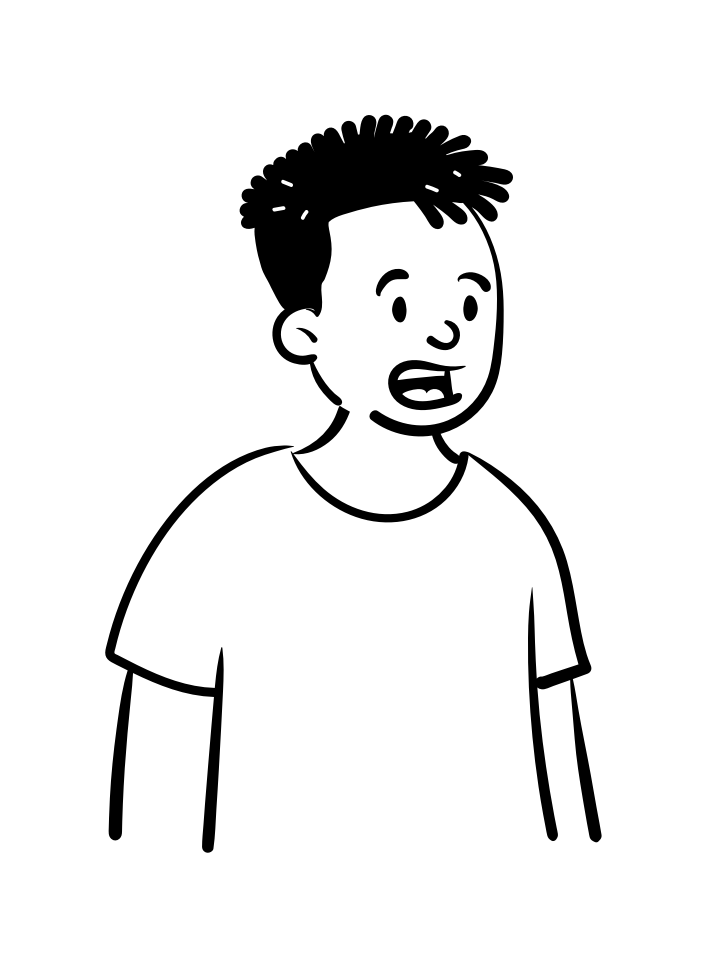以上のような、要望にお応えします。
記事の作成者
✔️Amazon Music使用歴3年・Prime会員
✔️年間チェックは500曲以上
✔️7個のサブスク使用経験あり
この記事では、そんな私がAmazon Musicへ
・プレイリストを転送する方法
・注意点
・他におすすめのサブスク
を中心にご紹介します。
最後まで読めば、他のサブスクを解約しても、同じプレイリストがAmazon Musicで聴けますよ。
プレイリストを転送する方法

今回はApple Musicのプレイリストを、Amazon Musicへ転送する方法をご紹介。
今ならAmazon Music Unlimitedに1/11まで登録すれば、3ヶ月無料のキャンペーンを実施中。
1/11を過ぎると、無料期間が1ヶ月に戻ってしまいますよ。
タダでお得に使えるチャンスをお見逃しなく。
やり方はiOS、Androidで異なります。
iOSの場合
まずiPhoneをお持ちの方は、転送サービスのアプリを取りましょう。
SongShiftからApp Storeに飛んでダウンロードできますよ。
無料で利用できるので安心して下さい。
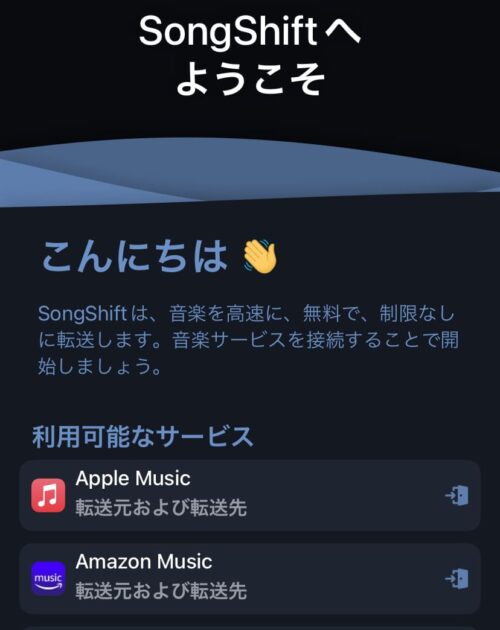
アプリを開くと、下に利用可能なサービスが表示されると思います。
もし出てこなければ
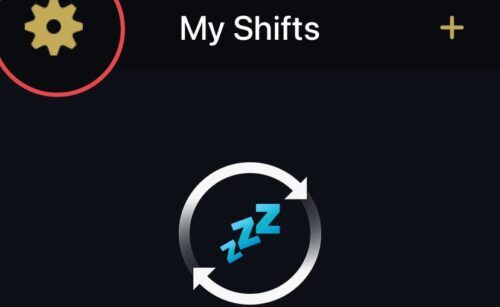
TOP画面の左上にある歯車アイコンから
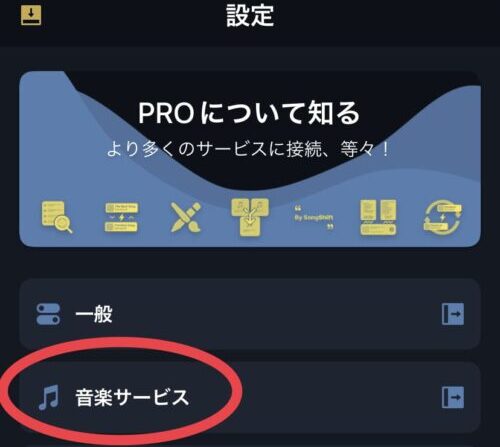
音楽サービスをタップすると表示されますよ。
転送元・転送先の設定
まずは転送元・転送先2つのサブスクを接続します。
利用可能なサービスの中で
Apple Musicをタップしてみると
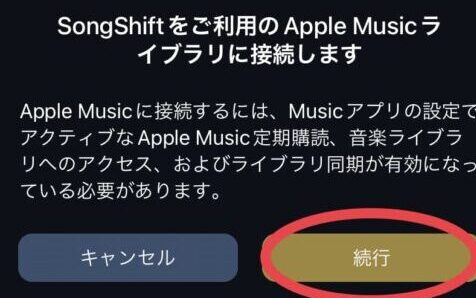
Apple Musicのライブラリへ接続が求められるので、続行をタップ
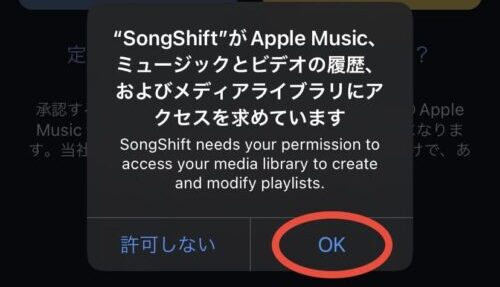
するとアクセスの許可について表示されるのでOK。
ここから更にログインを求められた場合は
画面に従って、あなたのApple IDとパスワードを入力しましょう。
完了してApple Music右にあるアイコンが赤くなれば完了です。
Amazon Musicも同様に
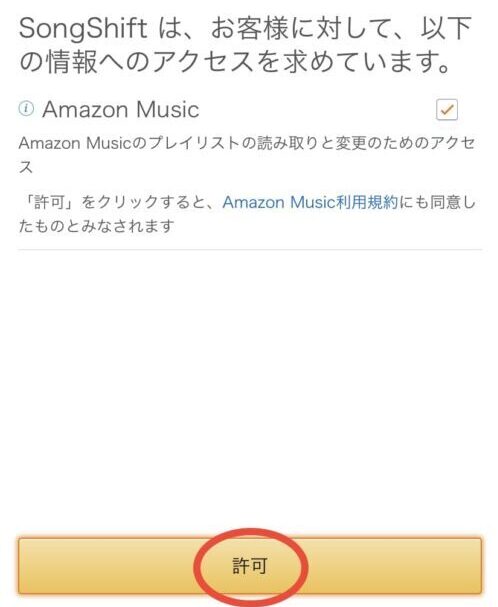
プレイリストの読み取りアクセスを許可
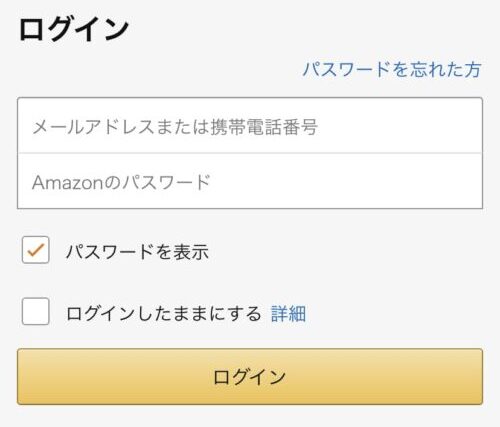
あなたのAmazonアカウントでログインすればOK。
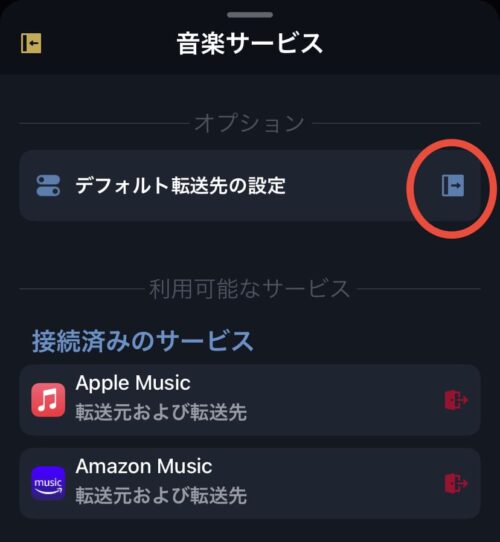
接続済みのサービスに2つのサブスクが設定されましたね。
続いてはデフォルト転送先の設定をタップ。
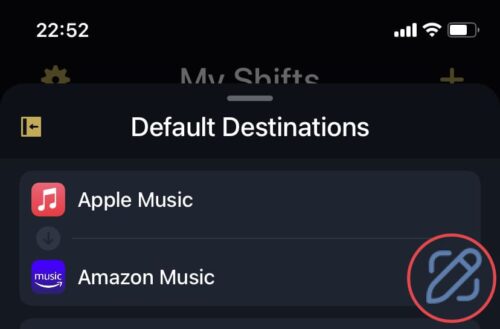
右の鉛筆マークをタップして、Amazon Musicを選択すれば完了。
これでApple Music→Amazon Musicへ曲を転送できるようになりました。
プレイリストを転送
設定が終わったので、早速Amazon Musicに転送してみましょう。
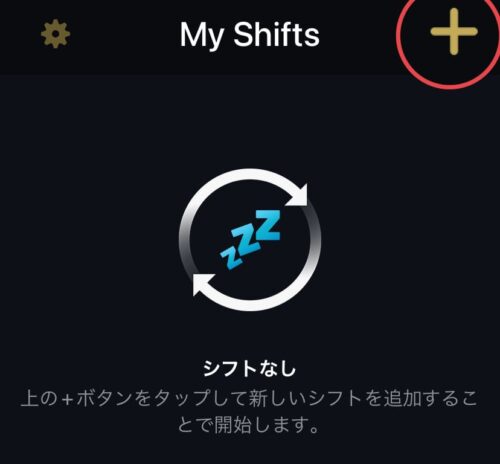
TOP画面の右上にある+マークをタップ
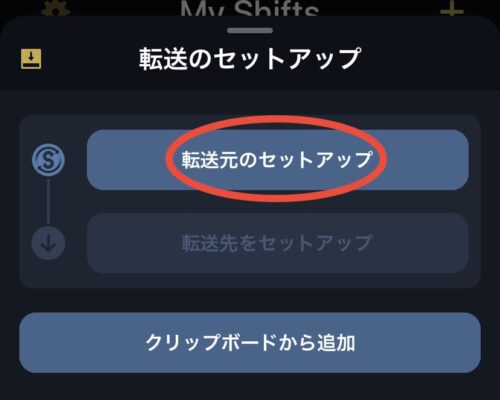
転送元のセットアップを選びます。
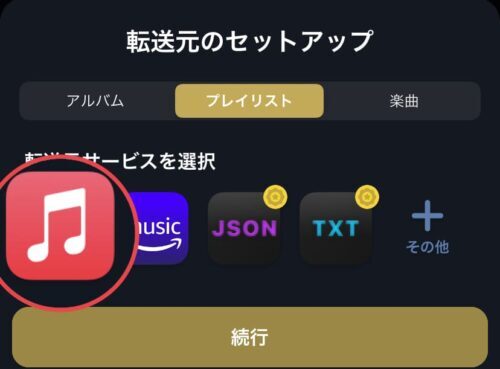
先程接続したApple Musicを選択して続行
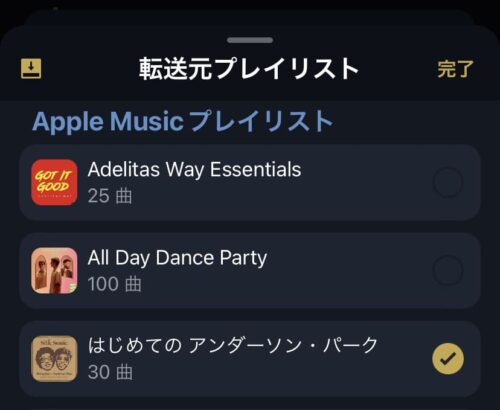
するとApple Musicにあるプレイリストが一覧で表示されます。
送りたいプレイリストにチェックが入れば、右上の完了をタップ。
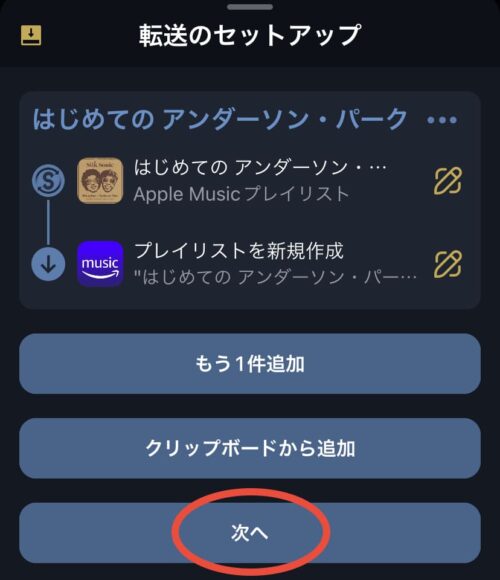
他に追加がない場合は、次へ
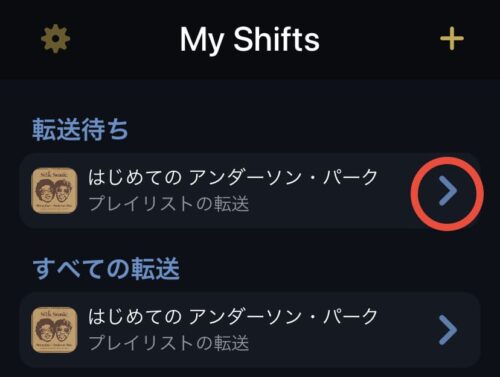
するとAmazon Musicへの転送準備が始まります。
この画面は転送完了してないので注意。
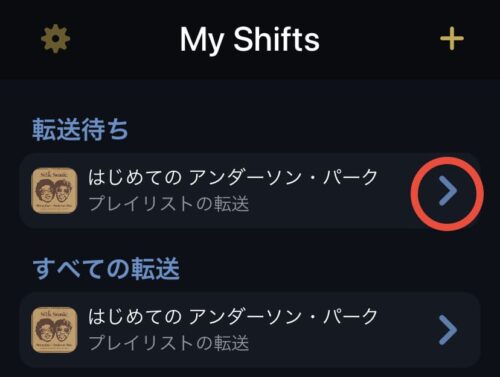
左上が転送待ちという表示に変われば、右矢印をタップ。
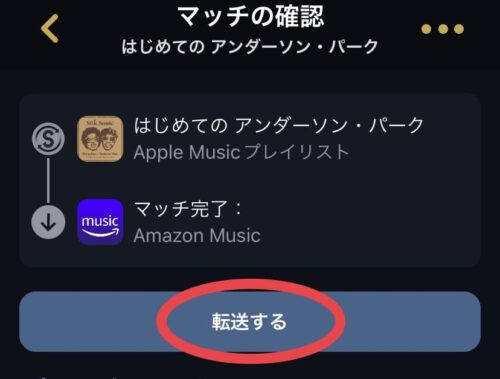
あとは転送するをタップすれば
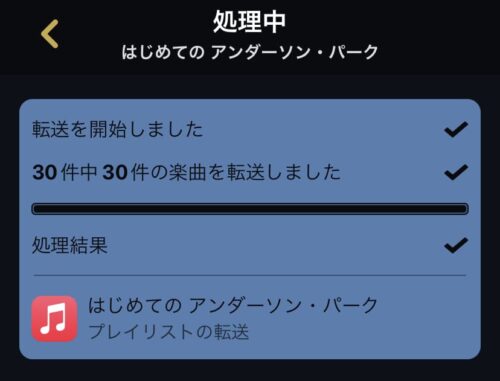
ようやく転送処理が完了です。
これでApple Musicにあるプレイリストが
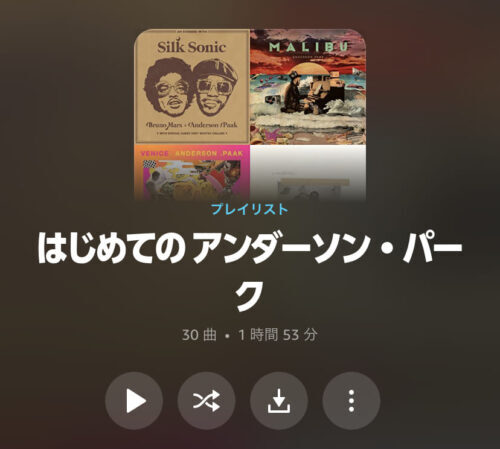
Amazon Musicでも聴けるようになりました。
転送セットアップの項目を、アルバムや楽曲に変えて転送することもできますよ。
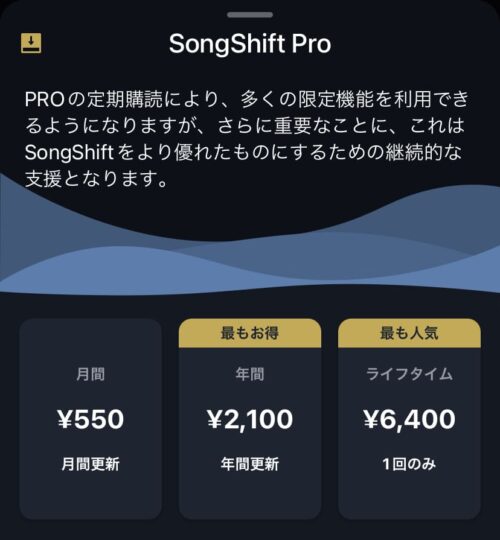
ちなみにSongShitは、同時に接続できるサブスクは2つまで。
3つ以上は有料会員になる必要があるようですね。
Androidの場合
Androidの方は、SongShiftを使えません。
TuneMyMusicというサイトなら転送できますよ。
ちなみにブラウザで開けばiOSも利用はできます。
アプリを取る必要がないので、SongShiftより楽ですね。
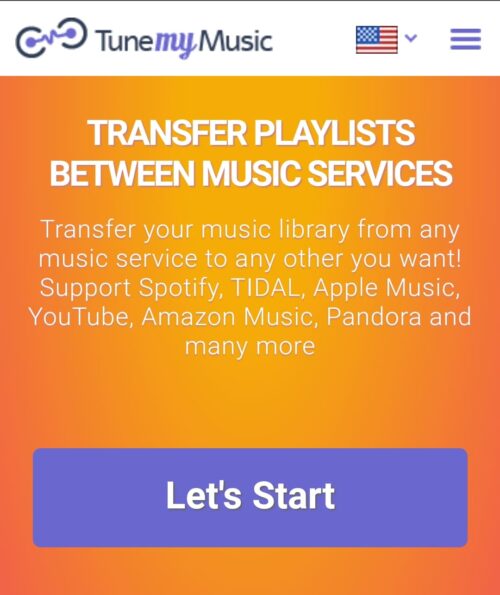
サイトを開いたら、下のLet,s Startをタップ
ちなみにサイトのデフォルトは英語ですが
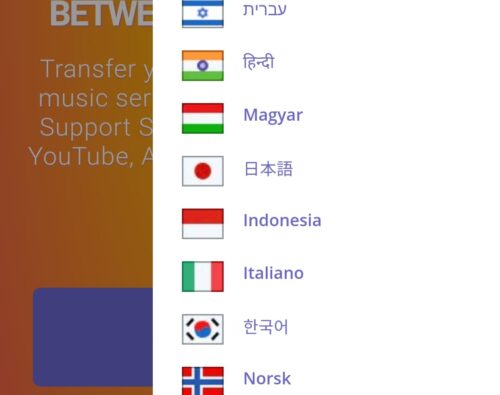
日本語じゃないと無理!という方は、国旗をタップすれば変えられますよ。
今回はそこまで手順多くないので、英語でいきます。
サブスクの設定
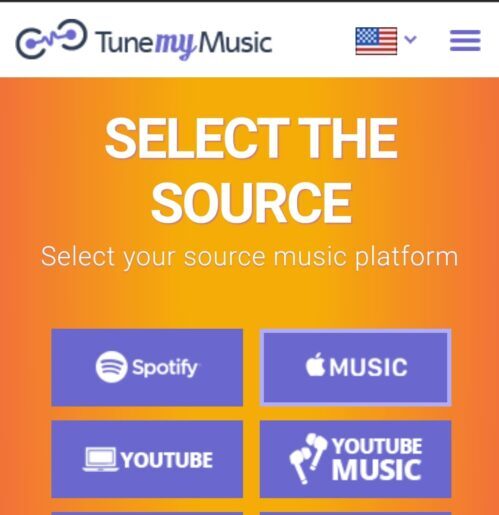
転送元サブスクの選択が出るので、AppleMusicをタップ
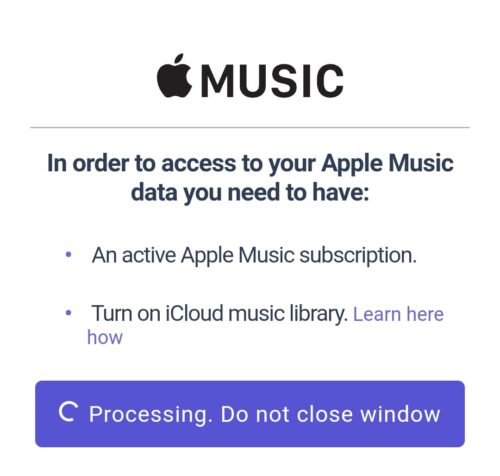 するとログインの要求があるので、AppleID・パスワードを入力すればOK。
するとログインの要求があるので、AppleID・パスワードを入力すればOK。
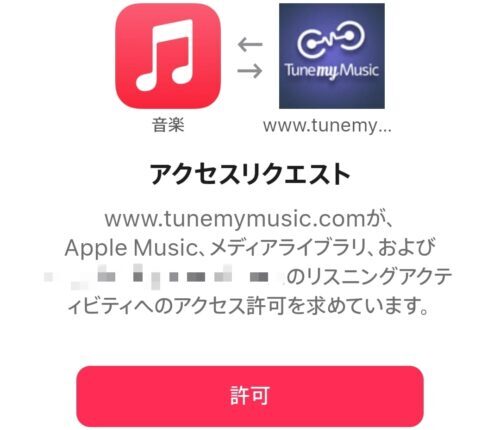
あとはアクセスの許可をタップ。
プレイリストの選択・転送
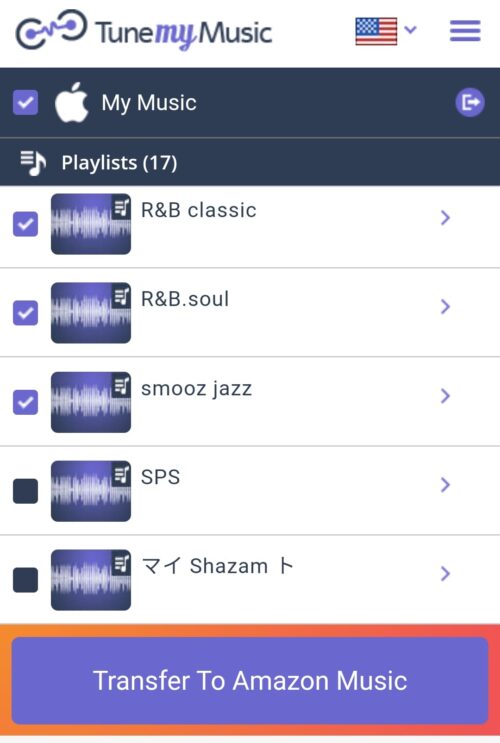
次にAmazon Musicへ転送したいプレイリストを選択します。
チェックし終えたら、Amazon Musicへ転送をタップ。
もしゴールを選択というボタンに変わってれば、Amazon Musicをタップしましょう。
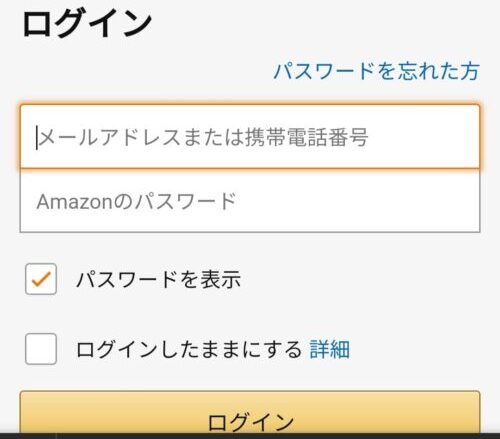
すると自動でAmazon Musicに飛ぶので
AmazonアカウントでログインすればOK。
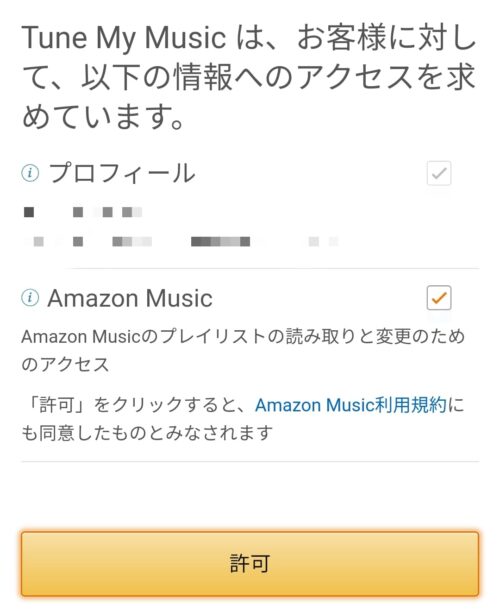
Amazon Musicへのアクセスを許可すれば
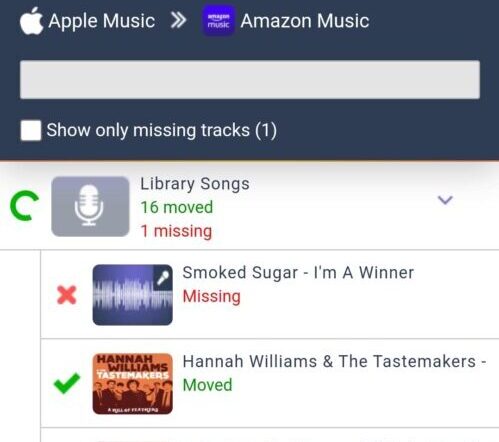
自動で転送が開始されますよ。
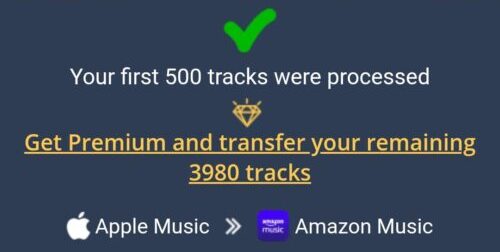
転送が完了すれば上の画面が表示されます。
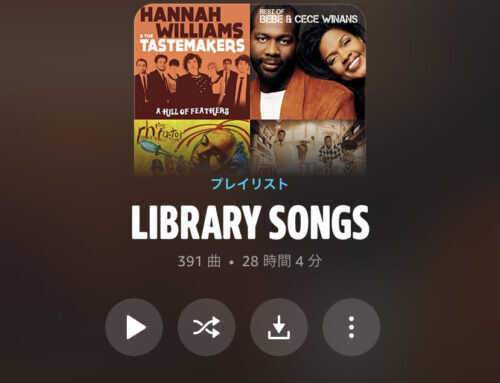
これでAmazon Musicでも同じ曲が聴けるようになりました。
ちなみに1度に転送できるのは500曲まで。
それ以上はPremium(有料)に登録する必要があります。
注意点
全ての曲を転送できる訳ではない
特にCDで取り込んだサブスク未解禁の曲は転送できませんでしたね。
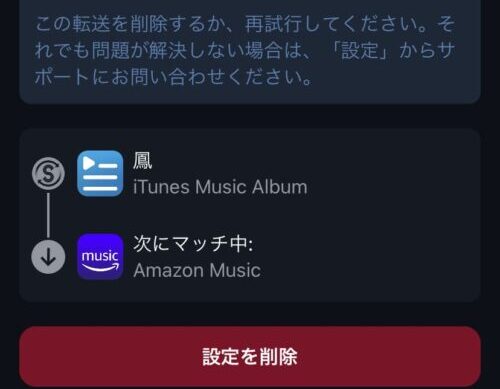
SongShiftでは転送セットアップのときにマッチできず要注意に。
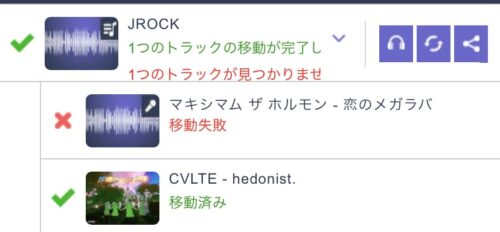
TuneMyMusicでは転送はしても100%失敗になりました。
転送失敗も多く、なぜか同じ曲が二重転送されていることも。
サブスクが解禁されている曲だけを送るようにしましょう。
曲数が多いと時間がかかる
数十曲くらいであれば、転送にそこまで時間はかかりません。
しかし一度に1000曲単位で送るのはオススメできませんね。
TuneMyMusicでは500曲読み込むのに、だいぶ時間を掛けてたと思います。
正直全部のプレイリストを送らずに、回数を重ねればすむ話です。
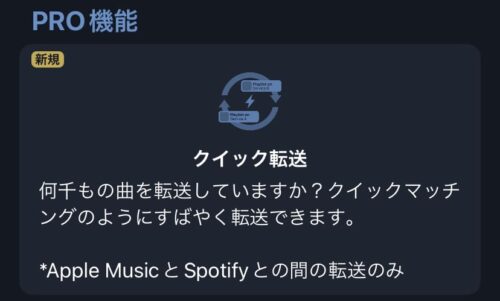
SongShiftではPro(有料)になれば、曲数が多くても一瞬で送れるようです。
転送の時間を短縮したい方は、試してみるのもアリかと。
今日のまとめ
他サブスクからAmazon Musicに転送する方法をiOSとAndroidに分けて紹介しました。
今回の転送サービスはApple Music・Amazon Musicに限らず
SpotifyやYouTube Musicでも活用できます。
これから解約してサブスクを変える予定なら、今回の転送方法を使ってみて下さい。
1からプレイリストを作る手間が省けるので便利ですよ。
今ならAmazon Music Unlimitedに登録すれば、1ヶ月無料のキャンペーンを実施中。
タダでお得に使えるチャンスをお見逃しなく。
※初めて使う方が対象です。
他にもAmazon Musicについて詳しく知りたい方は、下の記事を読んでみて下さいね。