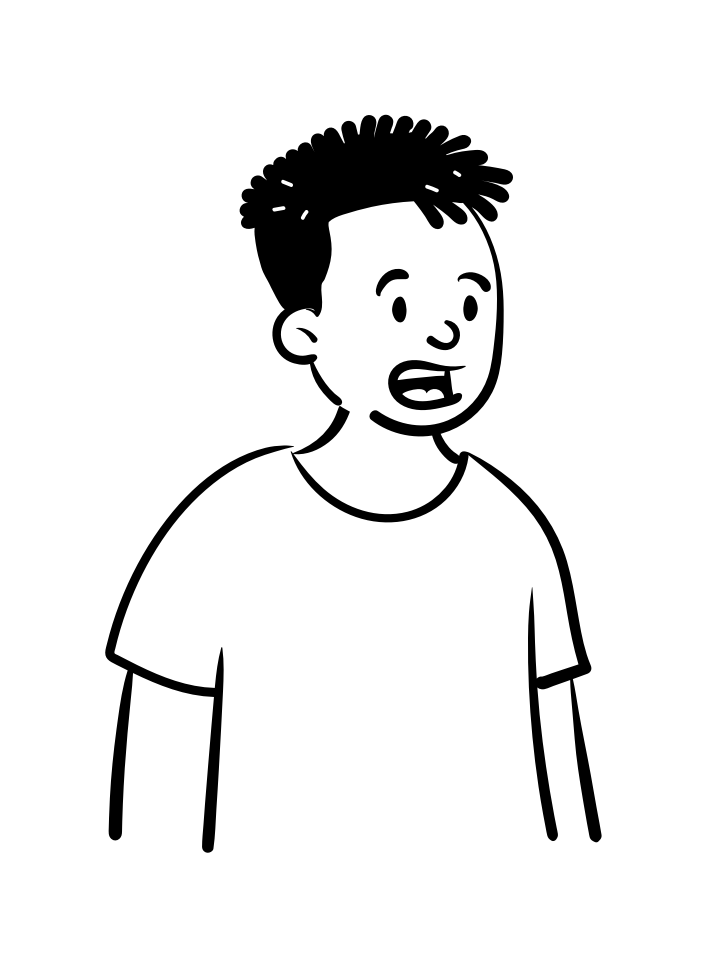以上のような、疑問にお応えします。
記事の作成者
✔️Apple Music使用歴は6年
✔️年間チェックは500曲以上
この記事ではそんな私が、Apple Musicで必ずやるべき
・ライブラリの設定
・モバイルデータ通信やダウンロード設定
・音質や空間音響の設定
など7つの設定をご紹介します。
この記事を読んで設定を済ませば、快適にApple Musicを楽しめるようになります。
Apple Musicで必ずやるべき初期設定
今回はスマホでの設定方法を紹介します。
iOSの場合は、基本設定アプリから
Androidの場合は、基本AppleMusicアプリから設定を行います。
①ライブラリの設定
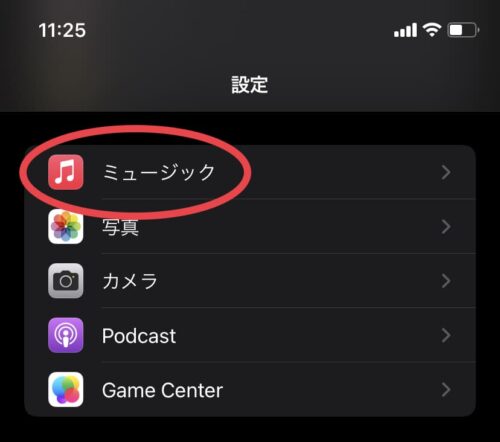
iOSでは設定アプリ→ミュージックをタップ
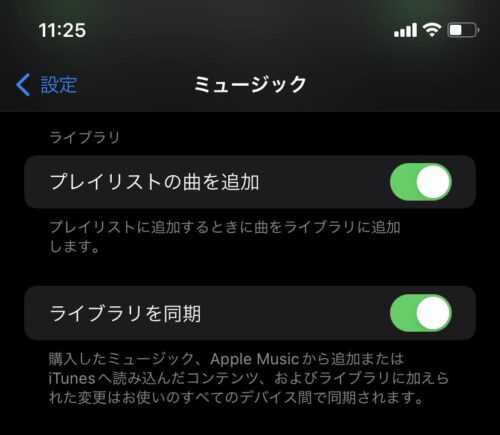
プレイリストの曲を追加・ライブラリを同期が有効になっていなければチェックしましょう。
有効になれば、複数デバイスでログインしてもライブラリ情報が共有され、同じ曲を聴く事ができるようになります。
Androidの場合はライブラリを同期が自動で有効になっているので、プレイリストの曲を追加する方法を紹介。
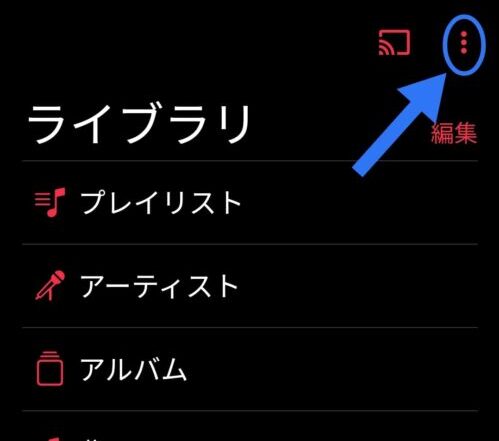
AppleMusicアプリ右上の縦・・・をタップ
設定を選ぶと
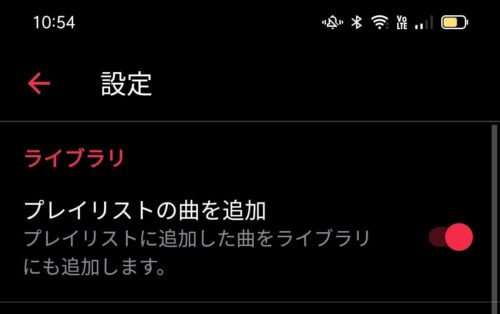
プレイリストの曲を追加が有効になっているか確認できます。
✅プレイリストの追加方法
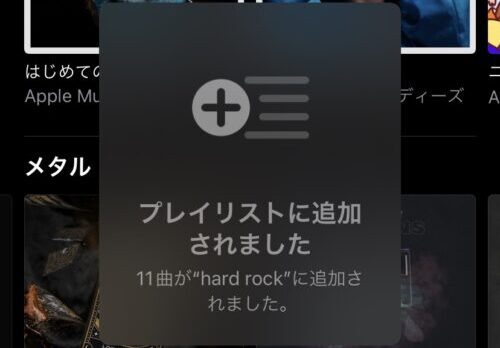
曲・アルバムを長押し、プレイリストに追加をタップ
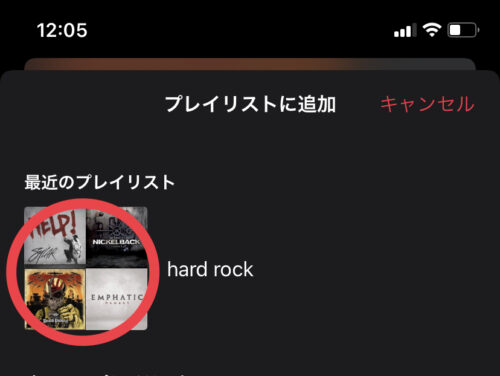
追加したいプレイリスト(自分で作成したものに限る)を選べば
曲がプレイリストに追加されたことが確認でき
ライブラリにも自動追加されるようになります。
前もってライブラリに追加する手間が省けるので便利ですね。
公式プレイリストを丸ごとあなたのプレイリストに入れる事もできるため、オススメを知りたいならの記事もチェック。
【2023年】Apple Musicでおすすめのプレイリスト
②モバイルデータ通信・ダウンロード設定
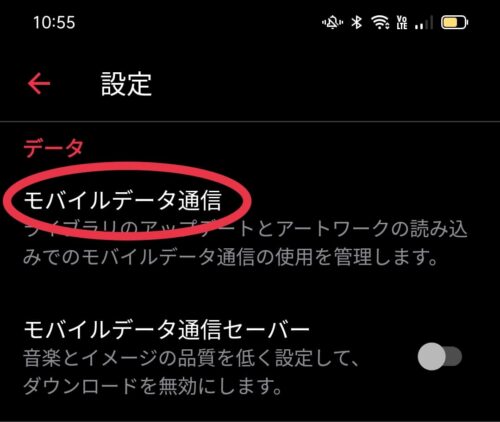
Androidでは設定のモバイルデータ通信をタップすると
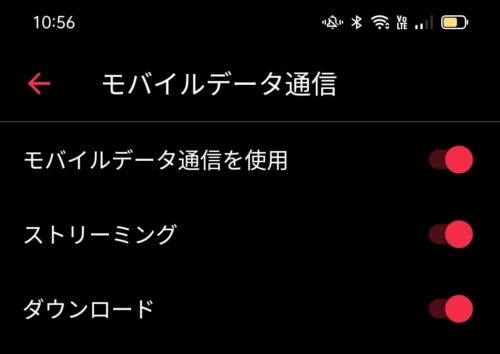
3つの設定をチェックできます。
・モバイルデータ通信を使用→おすすめはオン
・ストリーミング→おすすめはオン
・ダウンロード→おすすめはオフ
私のおすすめは上記の通りですが、モバイルデータ通信を使うかはスマホのギガ容量と音楽を聴く量にもよると思います。
ギガ放題であれば全てオンで、ギガ数を消費したくないなら全てオフにしてダウンロード曲だけ聴くのも賢いですね。
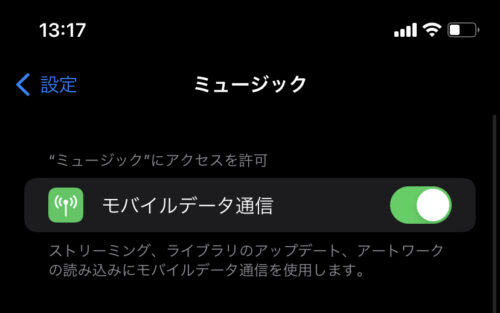
iOSではミュージックにてモバイルデータ通信の有効をチェックできます。
オフにするとストリーミングで音楽を聴けなくなるので、オンで良いかと。
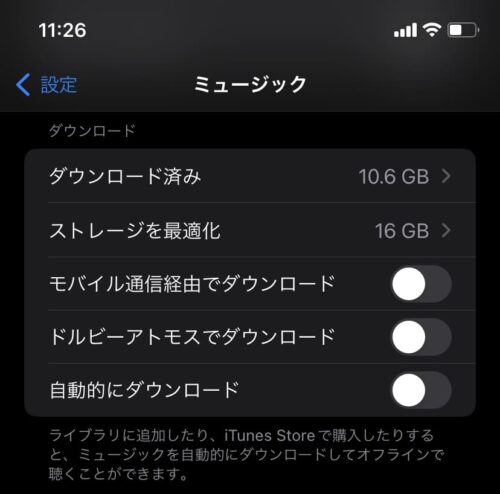
iOSではモバイル通信経由でダウンロード、ドルビーアトモスでダウンロード、自動的にダウンロードをチェックできますが、有効にしなくて大丈夫です。
特に自動的にダウンロードは曲数の多いプレイリストを追加すると、全曲ダウンロードしてしまうので注意ですね。
ダウンロードに関しては下記で詳しく紹介しているので、気になる方はぜひチェックしてみて下さい。
③音質設定
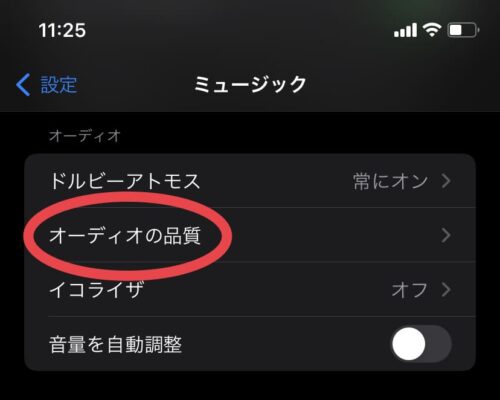
iOSではミュージックからオーディオの品質をタップ
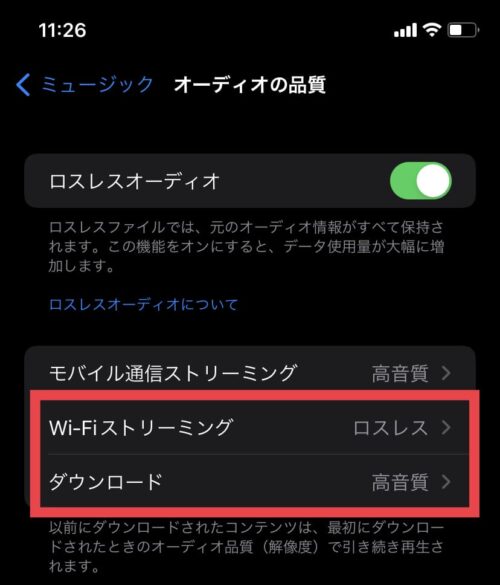
モバイル通信ストリーミングの音質を決められますが、ロスレスオーディオを有効にするとWi-Fiストリーミングやダウンロード時の音質も決められます。
音質は4段階
・高効率(低音質)
・高音質(CDより劣るが普通に聴ける)
・ロスレス(CDと同等の音質)
・ハイレゾロスレス(CD以上の音質)
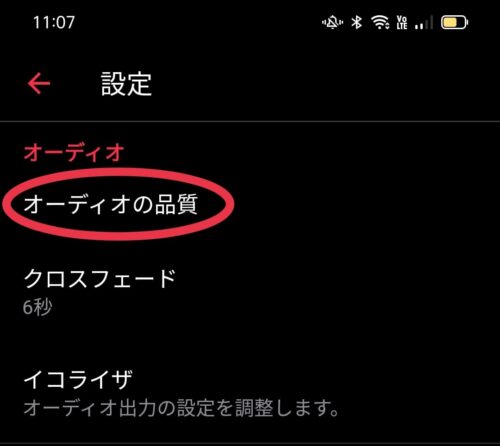
Androidでは設定からオーディオの品質をタップ
設定方法はiOSと同じですね。
オススメは
・モバイル通信ストリーミング→高音質
・Wi-Fi→ロスレス
・ダウンロード→ロスレス
CD以上の高音質で聴きたいという方は、設定方法を詳しく解説している記事をチェックしてみて下さい。
【2023年】Apple Music高音質で曲を聴く方法を解説
④ドルビーアトモス設定
ドルビーアトモスとは、まるでアーティストがその場で演奏しているかのような体験ができる空間音響のことです。
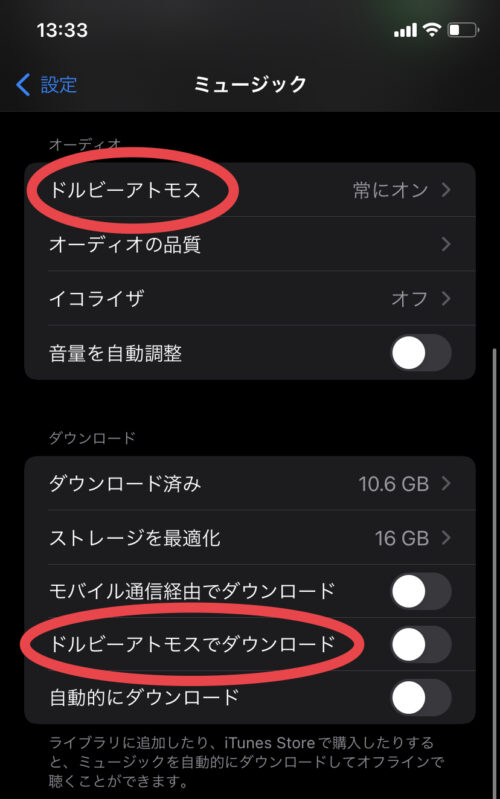
iOSの場合、ミュージックからドルビーアトモスを常にオンに
ダウンロードでもドルビーアトモスを設定できます。
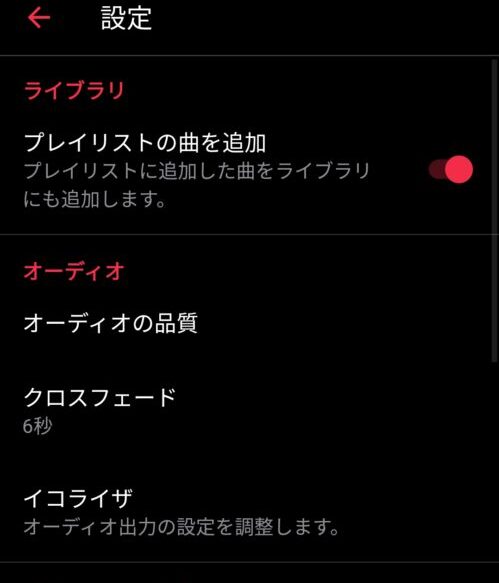
Androidでもオーディオの品質の上にドルビーアトモスの設定が出てくるのですが、私のスマホは未対応のため設定できませんでした。
ドルビーアトモスは素晴らしい体験ができる代わりに、曲の容量が大きいのでストリーミング再生やダウンロード時はギガ数に注意ですね。
ドルビーアトモスについて詳しく知りたい方は、下記の記事で詳しく紹介しています。
⑤視聴履歴を使用の設定
Apple Musicは個人に合ったプレイリストやステーションなどを提案してくれるので、新しい曲を探すのに役立ちます。
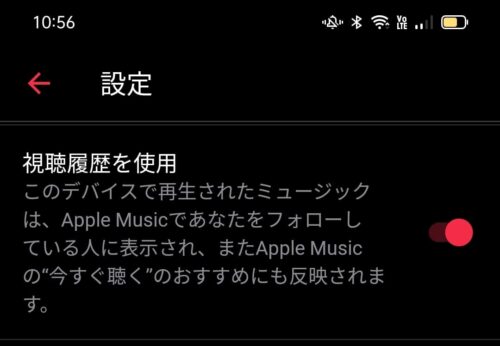
視聴履歴を使用が有効になっていればOK。
視聴データが集まってくれば、今すぐ聴くにておすすめのプレリストやおすすめのステーションが自動で表示されるようになりますよ。
まずステーションって何?と思った方は、下記で詳しく紹介しています。
⑥テーマの設定
アプリ画面のテーマ(背景)設定ができます。
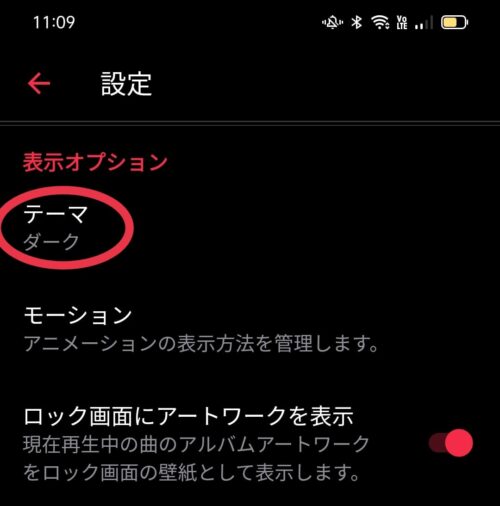
Androidは設定→テーマをタップすると
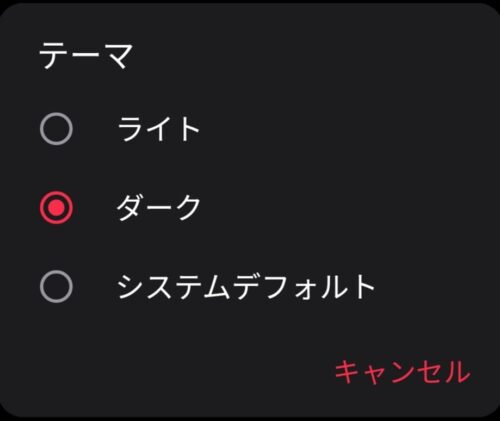
3つの色から選べます。
システムデフォルトはデバイス本体の背景設定と同じ色になります。
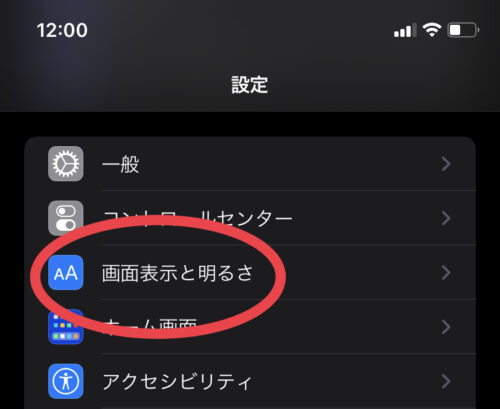
iOSは設定ではなく、デバイス本体の画面表示と明るさをタップ
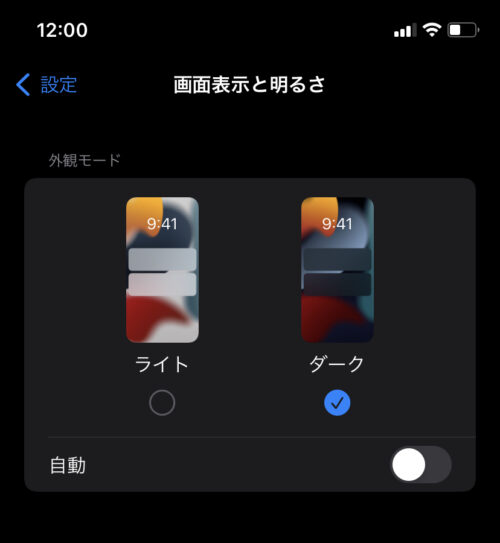
ダークを選ぶとミュージックアプリも自動的にダークに変わります。
これで夜寝る前に聴いても目に優しいですね。
⑦アカウント設定
Apple Musicでは個人アカウントのプライバシー設定ができます。
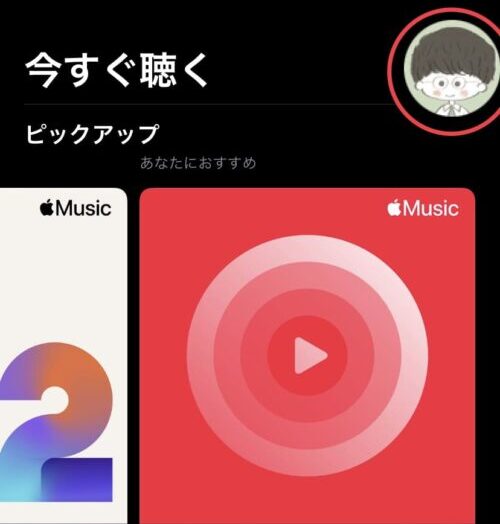
今すぐ聴く画面の右上にあるアカウントアイコンをタップ
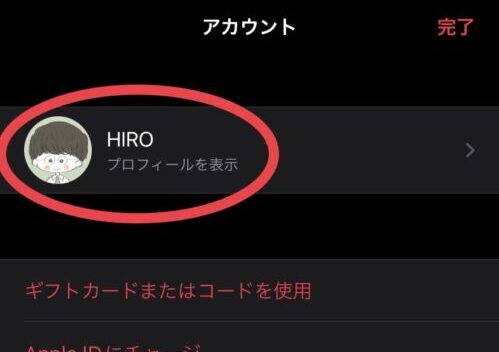
プロフィールを表示をタップし
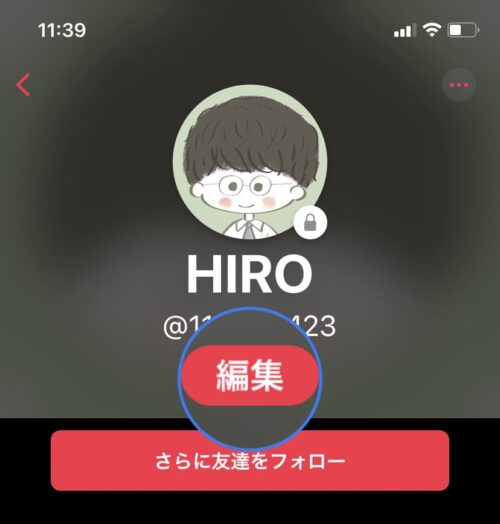
編集を押すと
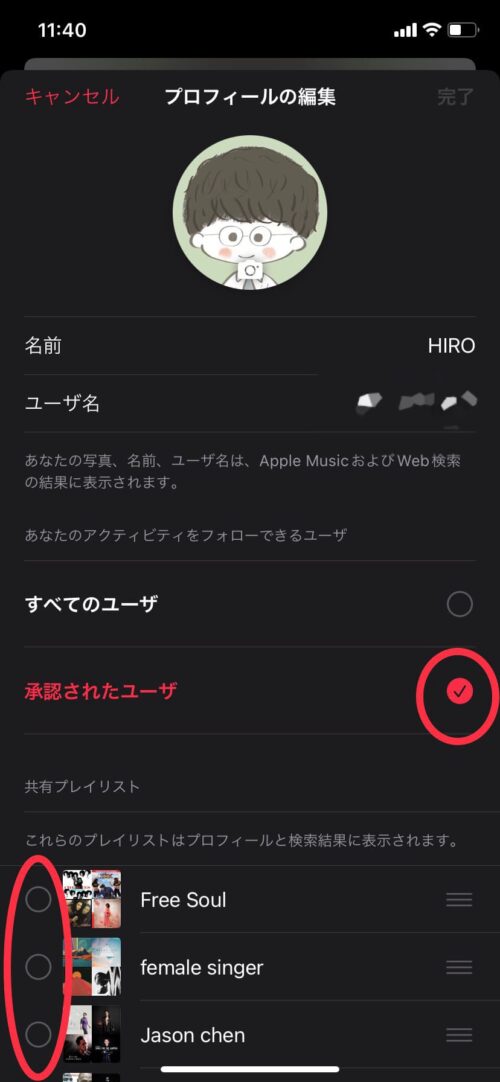
プロフィール、視聴履歴やプレイリストなどを検索結果に表示するか設定できます。
自分の情報を知られたくないなら、承認されたユーザにチェック。
また作成したプレイリストもチェックを外すのがオススメです。
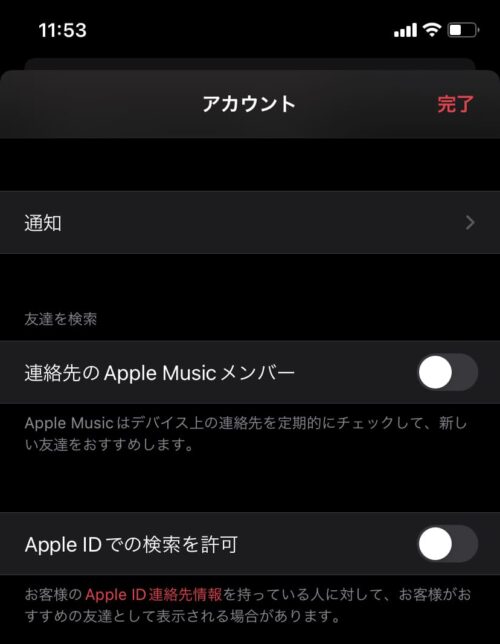
アカウント→連絡先のApple MusicメンバーやAppleIDでの検索を許可を外せば、連絡先を知ってる方にオススメの友達として表示されなくなります。
友達と積極的に共有し合いたい方は逆にチェックすると良いかと。
友達の間で流行っている曲をチェックできたり、知らない曲だけど意外とハマるのが見つかったりするので便利ですね。
自分のよく聴く曲を把握して、友達と共有するのも楽しいと思いますよ。
【今年のまとめ】Apple Musicでよく聴く曲を確認する方法
今日のまとめ
Apple Musicで必須のモバイルデータ通信やダウンロード・音質などの設定方法を解説しました。
最初に設定を終えれば、あとは自分の使用状況によって変えていけば良いので楽ですよ。
特にハイレゾ音源やドルビーアトモスについては、沼にハマるとオーディオやアンプなどサブスク以外にお金をかけたくなるので注意です笑。
設定が終わって他にもApple Musicについて詳しく知りたいという方は、下記の記事をチェックしてみて下さい。
記事を読んで疑問に思っていたことや、悩みが解消できれば嬉しいです。
Apple MusicのラジオとAppleのポッドキャストの違いは?