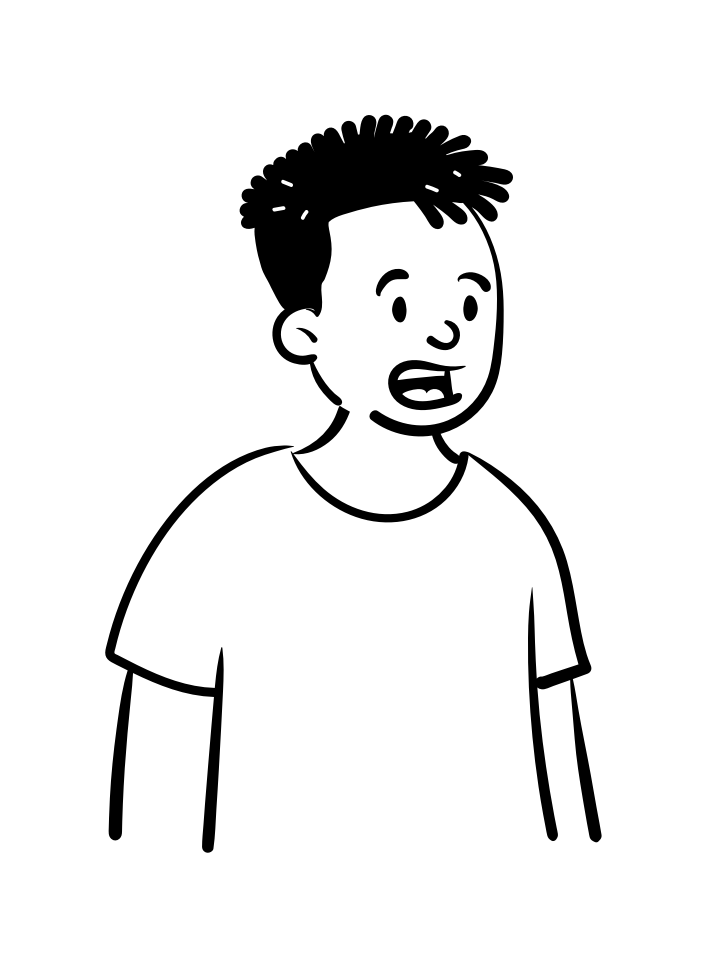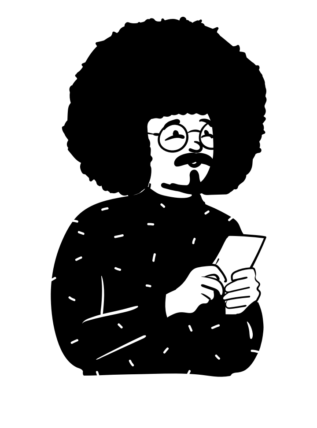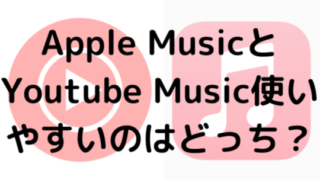以上のような、疑問・要望にお応えします。
記事の作成者
✔️YoutubeMusic使用中
✔️年間チェックは500曲以上
この記事では、そんな私がYoutubeMusicの
・音質は良いのか?
・高音質にする設定方法
・注意点
を中心にご紹介します。
この記事を読めば、YoutubeMusicで高音質の曲を聴くことができますよ。
音質は良いのか?
| オーディオの種類 | 音質 | ||
| モバイル通信ストーミング | 低音質48kbps | 標準128kbps | 高音質256kbps |
| Wi-Fiストリーミング | 低音質48kbps | 標準128kbps | 高音質256kbps |
| ダウンロード | 低48kbps | 標準128kbps | 高256kbps |
正直に話すと、YouTubeMusicの音質は普通ですね。
原曲を圧縮しているので、CDよりも音質は悪くなってしまいます。
しかし高音質の256kbpsならそこまで不満はないかと。
オーディオの種類によって、モバイル通信ストリーミング・Wi-Fi・ダウンロードで3段階の音質が選べますよ。
ちなみに他のサブスクでは、ハイレゾというCD以上の音質が聴けるのも。
気になる人は下の記事も参考にしてみてください。
※CDの音質・・・1411kbps
高音質にする設定方法
まず初めに、YoutubeMusicのFree会員では音質を変えることができません。
もし高音質で聴きたい場合は、必ずPremium会員になりましょう。
会員登録したら、早速アプリをダウンロードしてみてください。
スマホアプリの場合
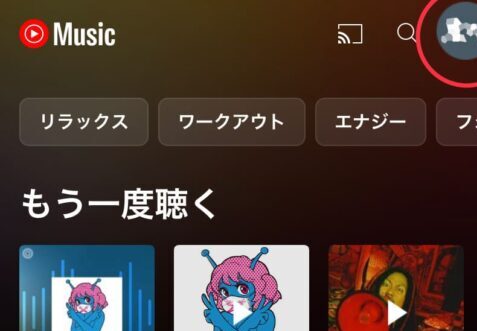
まずは右上のプロフィールアイコンを選んだら
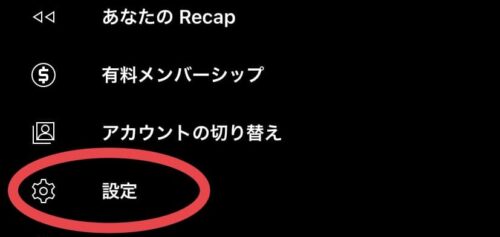
設定をタップ
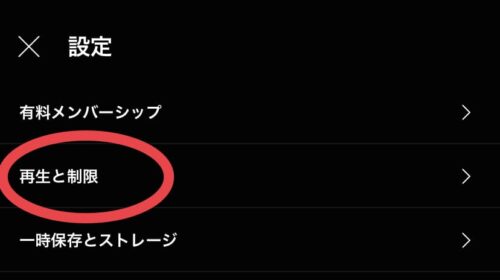
再生と制限を選びます。
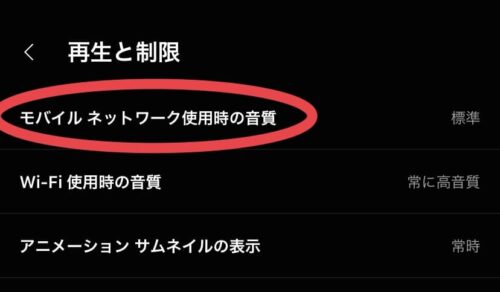
モバイルネットワーク使用時の音質で
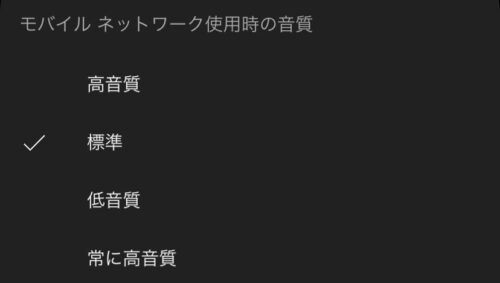
音質を4つから選べますが、おすすめは標準。
スマホがギガ放題なら常に高音質でいいかと。
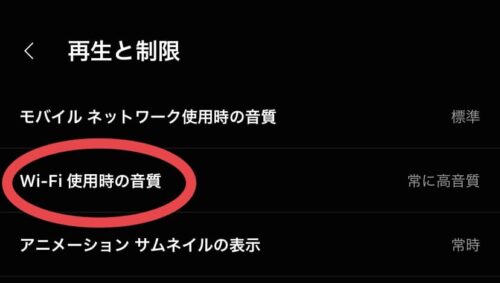
Wi-Fi使用量時の音質では
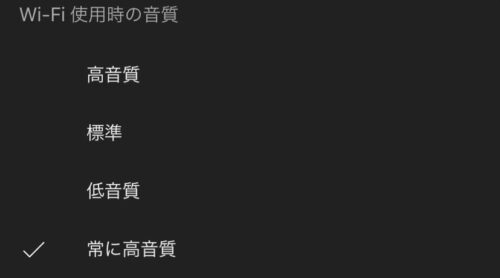
高音質or常に高音質を選びましょう。
ストリーミングの次はダウンロード曲の設定にうつります。
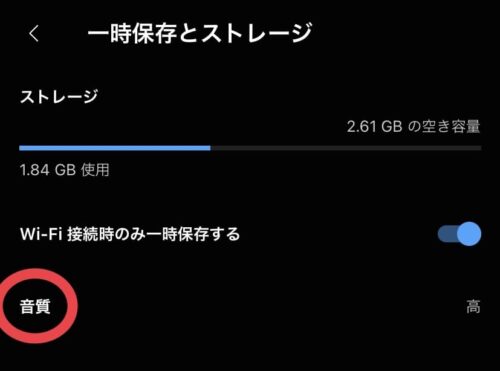
設定→一時保存とストレージ→音質を選ぶと
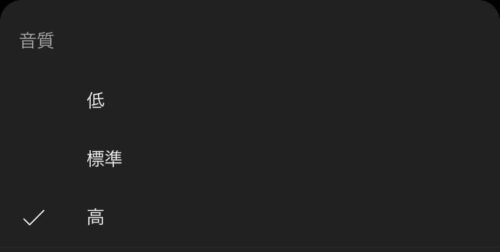
ダウンロード曲の音質が、3段階から選ぶことができます。
ここでは高がオススメ。
Wi-Fi接続時のみ一時保存するを有効にすることを忘れずに。
PCブラウザの場合
スマホ同様に右上のプロフィールアイコンをクリック
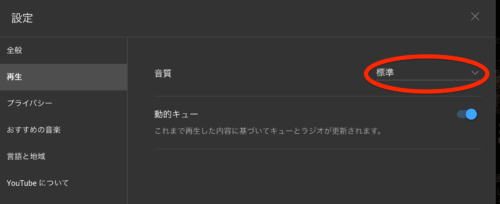
設定→再生から
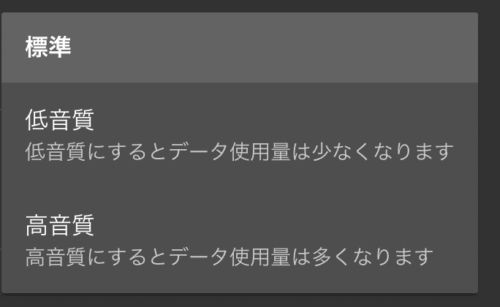
低音質・標準・高音質の3段階から選ぶことができますよ。
PCならWi-Fiに繋げることも多いと思うので、高音質がオススメ。
注意点
Wi-Fi接続時の設定には気をつけて
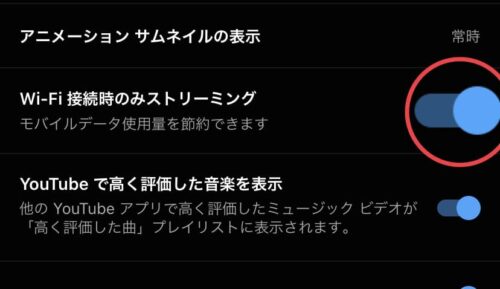
Wi-Fi接続時のみストリーミングは、有効にすると通信量の節約に役立ちます。
しかし有効のまま4G回線で聴こうとすると、エラーが発生することに。
せっかく良い音質に設定しても、ストリーミング再生ができなくなりますよ。
外出中には設定を戻すか、Wi-Fiに繋げてから聴くようにしましょう。
ダウンロード済みは音質を変えられない
ダウンロードしてしまった曲は、設定を変えることができません。
もし高音質に変えたい場合は、削除してから再びダウンロードしましょう。
ダウンロードする前に、音質の設定は済ませておいてくださいね。
最初から常に高音質へ設定しておくことがオススメですよ。
今日のまとめ
YoutubeMusicの音質は良いのか、高音質で聴くやり方、注意点などを中心に紹介しました。
他のサブスクと比べ音質は普通ですが、やはり高音質で聴くと満足度が全然違いますね。
設定し直して改めて聴くのがオススメ。
ダウンロードしすぎるとデバイス容量が足りなくなるので注意。
他にもYoutube Musicについて詳しく知りたい人は、下の記事も読んでみてください。